Как сконвертировать HD-, 4K-видео для загрузки в
видеобанки
- оптимальный алгоритм подготовки футажа: нарезка, редактирование, кодирование видеофутажей
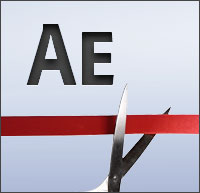 Приведена пошаговая инструкция, как подготовить HD-видео (1920x1080, 1280x720) и 4K-видео (рекомендуется Ultra HD 4K 3840x2160, как наиболее универсальный) для загрузки в видеобанки с помощью Adobe After Effects.
Приведена пошаговая инструкция, как подготовить HD-видео (1920x1080, 1280x720) и 4K-видео (рекомендуется Ultra HD 4K 3840x2160, как наиболее универсальный) для загрузки в видеобанки с помощью Adobe After Effects.
Конвертирование видео с фотокамер, например: Canon 5D3, 6D, 7D, 550D, 60D, 600D; Panasonic GH1, GH2, GH4; Nikon D7000, D5100, D3100; Sony A77, A65, NEX-5N и других, а также HD- или HDV-видео с видеокамер.
Подготовка
SD-видео (PAL 720x576 или NTSC 720x480) рассмотрена здесь.
Рекомендуется версия After Effects от CS4+, которая на данный момент понимает все основные видеофайлы (MOV, MP4, MTS) и видеоформаты (MPEG2, PhotoJPEG, MotionJPEG, MPEG4/H.264, AVCHD, AVCHD 2.0) используемые в фото- и видеокамерах.
1. Импорт файла видео
Итак, мы в After Effects. Создаем новый проект: "File->New-New Project" (Ctrl+Alt+N). Внутри вкладки "Project" делаем двойной клик или выбираем пункт из контекстного меню "Import->File..." (Ctrl+I):
В появившемся диалоге "Import File" выбираем видеофайл, который будем нарезать, редактировать и конвертировать для фотобанка.
2. Проверка параметров видео
Выбранный файл вставляется в проект. Вверху, рядом с превью-иконкой и именем файла можно увидеть параметры видео:
Если футаж интерпретирован не верно, то из контекстного меню "Interpret Footage->Main..." вызываем диалог "Interpret Footage" (Ctrl+Alt+G) и корректируем, чтобы параметры соответствовали формату исходного видео.
Примечание. Обычно ничего корректировать не надо: видео с "зеркалок", как правило, записано в прогрессиве и After правильно его интерпретирует. Исключение, пожалуй, представляют камеры Sony A55/A33/A580/A35, у которых прогрессивное видео 25p/30p записано в чересстрочном формате 50i/60i. Подробнее см. ниже "Как узнать и скорректировать параметры видеофутажа".
3. Создание композиции
After Effects не редактирует видео напрямую, а вся работа с футажем ведется посредством композиции. Необходимо создать композицию и поместить туда видео. Проще всего это сделать следующим образом: выделяем нужный видеоролик на вкладке "Project" и перетаскиваем его мышью на значок "Create a new Composition":
В результате создастся новая композиция, имя которой совпадает с именем видеофайла (но без расширения). Остальные параметры композиции (длительность, размер кадра, частота кадров) соответствуют параметрам вставленного футажа. Само видео автоматически кладется на временную шкалу (timeline), а композиция открывается в панели просмотра "Window->Composition":
Сразу переименуем композицию. Можно так: из контекстного меню вызываем диалог "Composition->Composition Settings..." (Ctrl+K):
Название композиции пойдет в имя файла для экспорта, поэтому в нем отразим:
- основные ключевые слова ("orange_water_glass");
- порядковый номер видеофайла с камеры "0251" (пригодится для поиска в архиве);
- постфикс "_HD", для 4K-видео - "_4K" соответственно (чтобы легче ориентироваться в версиях).
Сохраняем проект (Ctrl+S) — делаем это почаще, особенно после сложных операций.
Совет. Чтобы не запутаться в своих видеофутажах необходимо их каталогизировать, например, верхние папки соответствуют годам ("2009\", "2010\", "2011\"). Далее идут папки с готовыми для загрузки видеофайлами. В нашем случае создаем в папке "2011\" подпапку "2011\orange_water_glass_0251\". Сюда и сохраняем проект (.aep-файл). Загруженные на микростоки видеофутажи можно со временем перемещать в подпаку "2011\!done\" (чтобы не мешались в корне; "done" — по-английски выполненный).
4. Вырезание нужного фрагмента (нарезка футажа)
Как правило, исходное видео требует обрезки. Обычно приходится обрезать несколько секунд в начале и в конце клипа, когда от нажатия кнопки камера может шевелиться. Перемещаем "Current Time Indicator" в нужное место и помечаем начало клипа (Work Area Start) — жмем клавишу B (от слова Begin). Затем перемещаем временной индикатор в конец желаемого фрагмента и помечаем конец клипа (Work Area End) — жмем клавишу N (от слова eNd):
Далее обрезаем композицию — из контекстного меню выбираем "Trim Comp to Work Area":
Готово! Футаж обрезан. Для нарезки нескольких фрагментов из одного видео можно сделать несколько копий исходной композиции (в панели "Project" по Ctrl + C, Ctrl + V), а затем в каждой вырезать нужный фрагмент.
5. Просмотр видео (RAM Preview)
Для выбора нужного фрагмента приходится просматривать видео. К сожалению "Play" обычно не проигрывает HD-композицию в реальном (масштабе) времени. На помощь приходит кнопка "RAM Preview" из панели "Preview":
При нажатии "RAM Preview" (клавиша 0) происходит рендеринг в оперативную память, просчитанная область помечается зеленым цветом на timeline. Затем, когда композиция будет просчитана, идет проигрывание в реальном времени.
Иногда нет необходимости рендерить всю композицию — чтобы прервать процесс, нужно кликнуть мышью в любое место или нажать любую клавишу на клавиатуре. Просчитанный кусок начнет проигрываться в realtime по кругу (по умолчанию).
Также полезна галочка "From Current Time" — проигрывать с текущего момента, а не с начала композиции.
6. Редактирование видеоклипа (повышение контраста, цветовой насыщенности)
Рассмотрим простое редактирование видеофутажа перед финальным рендерингом (если оно действительно необходимо!): повышение контраста и цветовой насыщенности. Более сложные манипуляции с видео — тема для отдельной статьи.
Повышение контраста может понадобится, если при видеосъемке изображение было недоэкспонировано или выглядит блеклым. В этом случае можно воспользоваться инструментом Levels (вызывается из меню "Effect->Color correction->Levels"):
Принцип действия такой же, как и в Photoshop — для повышения контраста сдвигаем крайние ползунки. Средний ползунок позволяет осветлить или затемнить изображение (аналог повышения/понижения экспозиции).
С инструментом Levels нужно быть аккуратным — при увеличении контраста начинают вылезать артефакты сжатия и шумы. Также следует проверить как ведет себя освещенность кадра по всей временной шкале — чтобы не допустить "отсечения гистограммы" в каком-то эпизоде. Более тонкую настройку контраста можно сделать с помощью эффекта Curves.
Повышение цветовой насыщенности делает цвета более сочными и видео становится более заметным и привлекательным для покупателя. Levels или Curves сами по себе уже повышают цветовую насыщенность. Дополнительно увеличить насыщенность можно, например, с помощью эффекта "Effect->Color correction->Hue/Saturation":
С инструментом Hue/Saturation так же следует быть аккуратным, чтобы не "сжечь" полутона (которые и без того ограничены в видео по сравнению с RAW-файлами фото). Важно не переборщить — слишком насыщенные цвета выглядят неестественно и могут наоборот отпугнуть покупателя.
Проверку изображения при усилении контраста и насыщенности следует делать при 100% масштабе. Полезно включить/отключить применение эффектов и оценить не испортили ли вы картинку постеризацией, то есть потерей плавных (градиентных) цветовых переходов:
Примечание. При экспорте футажа (кодировании видео) может произойти некоторая потеря полутонов по сравнению с оригиналом и появление артефактов сжатия. В этом случае может понадобится вернуться к настройкам эффектов и снизить их значения.
7. 60p->30p
На данный момент фотобанки не принимают прогрессивное видео с частотой выше 30p. Таким образом, (прогрессивное) видео снятое в 50p, 60p придется конвертировать в 25p, 30p. Если ролик не планировалось делать замедленным, то достаточно просто в настройках композиции (Ctrl+K) выставить нужную частоту кадров — уменьшить текущую вдвое. Соответственно 50p->25p для PAL, 59.94p->29.97p для NTSC:
8. Замедленное движение (Slow Motion)
Из прогрессивного видео 50p/60p можно сделать качественное замедление (Slow Motion) в два раза. Для этого достаточно просто интерпретировать исходное 60p-видео как 30p в диалоге "Interpret Footage" (Ctrl+Alt+G):
Для PAL региона соответственно 50p интерпретируем как 25p. А затем уже на основе этого видео создаем композицию и проделываем все те же шаги (см. п. 3.). Если 60p интерпретировать как 24p, то получаем замедление в 2.5 раза.
Ниже приводится сравнение обычной съемки 30p и замедленной, полученной из 60p-видео 1280x720 (Canon 550D):
Примечание. Если будете отливать грузики из свинца в землю — дождитесь пока высохнет влага из формы! И лейте медленно чтобы избежать брызг расплавленного металла :-)
9. Экспорт видеофутажа для фотобанков
После того как видео обрезано, проведена его цветовая коррекция или другие манипуляции с ним настало время сконвертировать футаж в формат, который принимают все видеобанки:
- контейнер: QuickTime MOV;
- кодеки:
- PhotoJPEG для прогрессивного видео;
- MotionJPEG A или B для чересстрочного. Порядок полей для HD/HDV: Upper field first — это то же самое, что и Top field first или Even field (четное). Примечание: было замечено, что стоки в последнее время MotionJPEG отклоняют, поэтому рекомендуется снимать/конвертировать в прогрессив с PhotoJPEG.
Длительность должна быть в пределах 5 — 30 сек, объем файла не более 600 MB. Такие файлы проходят на все видеостоки. Некоторые видеобанки, например, Pond5, Shutterstock принимают видеофутажи длительностью до 60 сек и больший размер файла — до 1000 MB. Более подробно требования к видеофутажам представлены в "Сводной таблице видеобанков".
Экспортировать футаж лучше через рендеринг — из меню: "Composition->Add to Render Queue" (Ctrl+Shift+/).
Внимание! На практике замечено, что конвертирование из меню "File->Export" бывает с глюками или артефактами. Также крайне не рекомендуется устанавливать на рабочий компьютер кодек-паки, например, K-Lite Codec Pack!
Итак, находясь в композиции, жмем Ctrl+Shift+/ — попадаем на вкладку "Render Queue" ("queue" — по-английски очередь):
Здесь нас интересуют два пункта — как экспортировать (Output Module) и в какое место (Output To). В диалоге Output Module Settings выбираем формат, в который будем конвертировать видео — это QuickTime Movie, для прогрессива — используем PhotoJPEG ("Фото - JPEG"):
В диалоге Format Options (Параметры сжатия) выбираем качество — обычно 75-85% бывает достаточно:
Примечание. Не следует выставлять Quality (Качество) = 100% если видео снято камерой. Если экспортить такой футаж в PhotoJPEG или MotionJPEG при 100% качестве, то в файл запишется излишняя информация о цвете 4:4:4 (full color resolution), хотя физически камера использует меньшую компрессию цвета 4:2:2 или 4:2:0.
Для чересстрочного HD-видео выбираем тип сжатия MotionJPEG B и четный порядок (Even field) полей:
Для чересстрочного HD-видео в Render Settings выставляем порядок полей Upper Field First:
Примечание. В этих диалогах не следует менять другие параметры, например, частоту кадров или глубину цвета — они берутся из настроек композиции.
Далее жмем кнопку "Render" на вкладке "Render Queue" и ждем когда сконвертится видео (Афтер выдаст звуковой сигнал по окончании). Объем полученного MOV-файла обычно больше оригинала в 1,5-3 раза, а иногда и более! Это из-за того, что по сравнению с H.264 форматы PhotoJPEG/MotionJPEG менее эффективно сжимают видео (фактически PJPEG/MJPEG представляют собой наборы обособленных JPEG-кадров).
Примечание. Некоторые видеобанки, например, Pond5 принимают видео в оригинальном формате H.264. Нарезать H.264-видео с зеркалок Canon без пережатия можно с помощью ZoomBrowser EX (точность нарезки в пределах секунды).
10. Проверка и подготовка превью-кадра
Проверяем сконвертированное видео в масштабе 1:1. Это можно делать с помощью QuickTime Player. Если просматриваете полученный футаж с помощью другого плеера, то убедитесь, что в настройках отключено любое "приукрашивание" картинки (режим "сочных цветов", повышение контраста, резкости и т.п.).
Примечание. Для работы с HD хорошо бы иметь монитор не менее 1920x1080 пикселей (чтобы проверять видео в натуральную величину) и быстрый жесткий диск (во-первых, QuickTime Player самый медленный из всех плееров; во-вторых, у полученных футажей высокий битрейт 85-100 Мбит/сек — на фрагментированном диске возможно подтормаживание из-за этого).
Если требуется подготовить превью-кадр, то можно использовать QuickTime Player. Останавливаем просмотр в нужном месте и выбираем из меню Edit->Copy — копируем стоп-кадр в буфер обмена:
Затем уменьшаем картинку в графическом редакторе. Уменьшенная картинка также может пригодиться для каталогизирования футажей.
Надо отметить, что превью видеофутажа важная вещь! Ведь изначально потенциальный покупатель оценивает ваше видео по превью-кадру. Таким образом, необходимо выбрать наиболее интересный кадр, отражающий основную идею видеоролика. В видеобанках Shutterstock, Pond5, ClipDealer можно поменять стоп-кадр после загрузки. В фотобанке ЛОРИ выбор стоп-кадра можно сделать только один раз при атрибутировании.
11. Как узнать и скорректировать параметры видеофутажа
Иногда After Effects не правильно определяет параметры вставляемого видео. Рассмотрим на примерах как узнать и как скорректировать параметры импортируемого видео.
Пример 1: MVI_0251.MOV: Canon 550D, Full HD 1920 x 1080, видео прогрессивное, частота кадров 29.97 (ТВ-стандарт NTSC). В данном случае футаж импортирован верно: частота 29.97 кадров в секунду, без полей (Separate Fields: Off):
Узнать параметры исходного видео можно с помощью утилиты MediaInfo. Удобен просмотр в виде дерева (примечание: AVC — это одно из названий стандарта H.264, он же MPEG-4 Part 10):
Пример 2: GH2_skiing1.MTS: Panasonic GH2, 1920 x 1080, видео чересстрочное 50i (ТВ-стандарт PAL). Частоту кадров 25 fps и порядок полей Upper Field First After Effects распознал правильно:
MediaInfo показывает те же значения параметров, что и After Effects.
Примечание: вместо AVC в камере GH2 используется AVCHD-формат (AVCHD — видеокодек основанный на кодеке MPEG-4 AVC/H.264, развивается компаниями Panasonic и Sony).
Внимание!
After Effects и MediaInfo обычно правильно считывают/показывают метаданные, но не всегда эти параметры соответствуют действительным параметрам видео. Например, прогрессивное видео 25p может быть записано в чересстрочном формате 50i. Такой трюк делается, чтобы соответствовать стандарту видеозаписи. Например, по спецификации у AVCHD 1.0 есть прогрессивный видеосигнал 24p, но нет частот 25p и 29.97p. Вместо них интерлейс 50i и 60i. Примеры ниже иллюстрируют этот нюанс.
Пример 3: a55_cycling2.MTS: Sony SLT-A55, 1920 x 1080, видео прогрессивное, но записано в чересстрочном формате 50i (ТВ-стандарт PAL). After Effects распознает видео как чересстрочное, потому что оно записано по спецификации AVCHD в формате 50i. Но это не соответствуют истине, так как Sony A55 (а также A33, A580, A35) снимает только в прогрессиве 25p/29.97p, но в целях HDTV-совместимости пишет в чересстрочном формате 50i/60i (оба поля соответствуют одному и тому же кадру).
В этом случае необходима корректировка: у вставленного в проект видеоролика принудительно указываем (в "Interpret Footage" диалоге), что видео прогрессивное, без полей (Separate Fields: Off):
Примечание. Новые камеры Sony A77, A65, NEX-5N, NEX-7 поддерживают новый стандарт AVCHD 2.0, где добавились новые форматы 60p и 50p с официальным битрейтом до 28 Мбит/с.
Пример 4: hv20_25p.m2t: Canon HV20, HDV 1440 x 1080, видео прогрессивное, но в чересстрочном формате 50i (ТВ-стандарт PAL). After Effects распознает видео как чересстрочное, потому что оно записано по спецификации HDV в формате 50i.
Примечание. Камера HV20 (HV30/HV40) снимает как в прогрессиве (1440 x 1080p), так и в чересстрочном формате (1440 x 1080i). Но записывает видео всегда в чересстрочном формате 1080i.
Как узнать, что видео записанное в чересстрочном формате прогрессивное?
Открываем видео в панели просмотра футажа:
- открываем панель "Footage" из главного меню "Window->Footage";
- затем перетаскиваем мышью вставленное видео из вкладки "Project" во вкладку "Footage" (если во вкладке "Footage" уже был открыт файл, то вначале закрываем его).
Примечание: многие видеофайлы (все кроме MOV?) открываются автоматически в "Footage"-панели, по двойному клику.
Если теперь просматривать видео покадрово (кнопкой "Next Frame" в панели "Preview"), то мы увидим, что каждый кадр дублируется — значит это видео прогрессивное, а интерпретировано как чересстрочное:
Поэтому открываем "Interpret Footage" диалог, и меняем Separate Fields со значения "Upper Field First" на значение "Off". Теперь проверяем, что видео действительно без полей: на движущихся объектах не должно быть "гребенки".
Пример 5: hv20_50i.m2t: Canon HV20, HDV 1440 x 1080, видео чересстрочное, формат 50i (ТВ-стандарт PAL). В данном случае After Effect правильно интерпретировал вставленный футаж, с полями. При просмотре After Effects хитрым образом "смешивает" поля (делает deinterlacing) и мы не видим "гребенки":
Как узнать что видео чересстрочное?
Если чересстрочное видео интерпретировано не верно, как прогрессивное (то есть без полей), то при просмотре на движущихся объектах будет заметка "гребенка":
12. 4K-видео
В качестве разрешения кадра для 4K-видео можно принять UHD (Ultra HD): 3840 x 2160 px.
Для просмотра 4K-видео можно использовать PotPlayer, который позволяет смотреть видео в масштабе 100%, что актуально для проверки качества клипа если нет 4K-монитора/телевизора. Для контроля видео "пиксель в пиксель" необходимо включить режим "Keep Video Frame To Output Size" в разделе меню "Aspect Ratio". С помощью комбинаций клавиш из подменю "Pan & Scan" можно перемещать "окно" просмотра по всему полю кадра.
13. Заключение
Итак, мы рассмотрели техническую сторону подготовки видеофутажей для фотобанков. После этого остается немаловажный момент — атрибутирование клипа: подбор ключевых слов и придумывание заголовка (который обычно индексируется поисковыми системами).
См. также общую статью "Подготовка видеоролика для фотобанка", где приводится пример видеоролика с подбором ключевых слов, а также особенности загрузки видео в основные фотобанки Shutterstock, iStockphoto, Pond5 и особенности загрузки видео по FTP. Также в качестве краткого справочника по видеостокам рекомендую "Сводную таблицу видеобанков".
Успехов вам!
Полезные ссылки:
4 сентября 2011 Обновлено: 25 июля 2016